增加C盘空间,小编教你怎么增加C盘空间
2022-10-18 10:53:39
|
 954
954
最近有蛮多小伙伴都在说怎么增加C盘空间的事儿,所以小编觉得自己知道的方法是时候该拿出来分享给大家的了。所以今天小编就在这儿来给你们分享一下怎么增加C盘空间。
我们都知道电脑里面分为好几个磁盘,每个磁盘都发挥着自己的作用,但其中这里面有一个时发挥着重大作用的。那就是C盘,说到C盘那就厉害了,他里面装的可都是“大家伙”。老重要了,它一出问题,那电脑也就要出问题了。所以今天小编就来说说怎么给C盘增加空间。
首先,下载好diskgenius分区工具,下载好就运行。

C盘图-1
接着,运行之后,鼠标右键“本地磁盘C”,点击“扩容分区”。
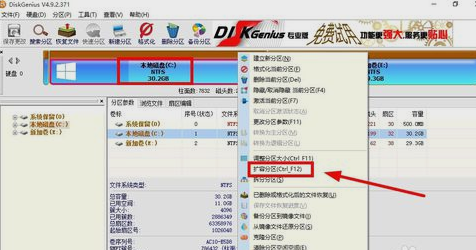
增加C盘空间图-2
下一步,选择给C盘增加容量的分区,这里以E盘为例,再点“确定”。
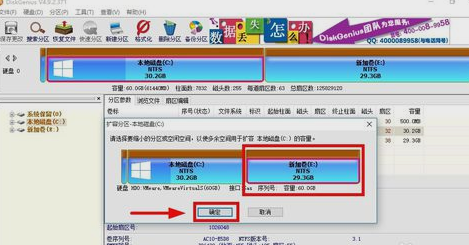
C盘空间图-3
用鼠标拖动增加C盘的空间大小,调整好扩容的容量后,就点“开始”。
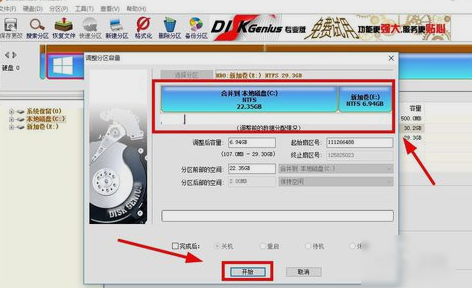
增大C盘空间图-4
接着在弹出的窗口中点击“是”。
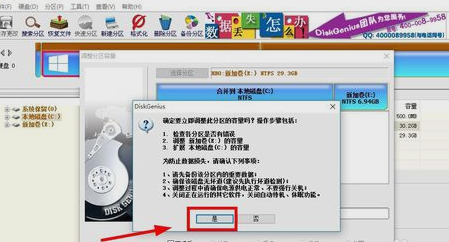
C盘图-5
然后在执行操作界面点“重启Windows”,并点“确定”即可。
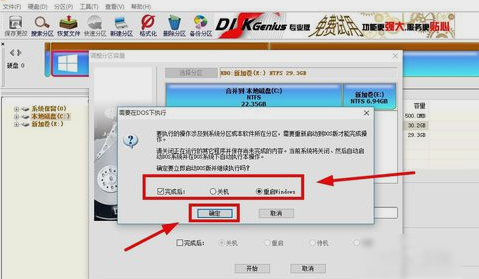
增大C盘空间图-6
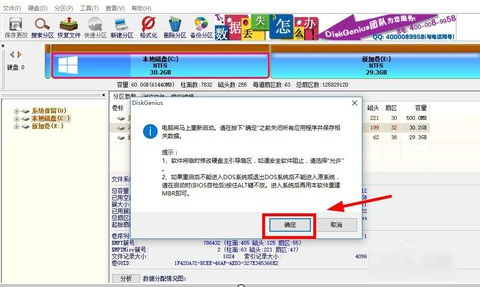
增加C盘空间图-7
在操作完成后重启电脑就完成啦~~~
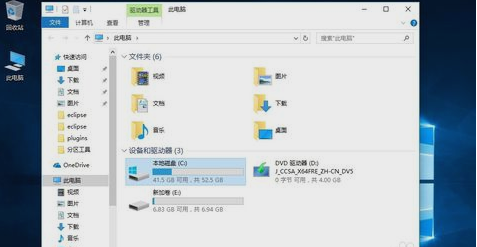
增大C盘空间图-8
以上就是增加C盘空间的方法啦~~~




 电话预约
电话预约