天意u盘维护系统安装系统操作教程
2022-10-18 10:53:35
|
 724
724
很多用户都有自己喜欢的操作系统,或者说使用习惯了,但是在刚买的电脑上一般预装的都是win10系统,想要用其他的系统的话就要自己手动安装了,天意u盘维护系统也可以用来做安装系统,接下来给大家介绍操作方法,希望对你有帮助。
天意u盘维护系统是一个可用来做系统的维护及安装操作的PE系统,一些用户想要天意u盘维护系统来安装操作系统但是不知道怎么操作,小编这里给大家分享这个PE的安装系统方法。
天意u盘维护系统安装系统方法:
1、制作U盘启动盘的方法就不在这里介绍了,制作好后设置BIOS,通过U盘进入天意03PE。

天意图-1
2、进入到PE里面找到自己下载的系统镜像右键“加载IMDISK虚拟磁盘”。
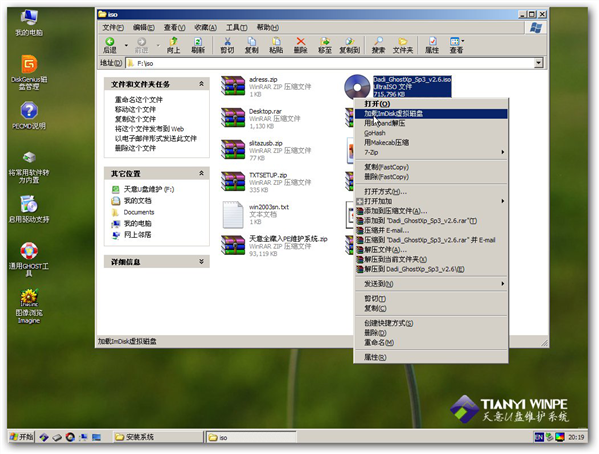
天意u盘图-2
3、出现如下界面,我们单击“确定”,把它加载到虚拟盘I盘。
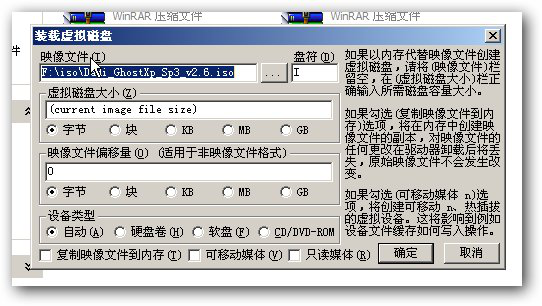
天意图-3
4、单击“确定”后,我们可以看到该ISO文件已经加载到虚拟盘I盘了。
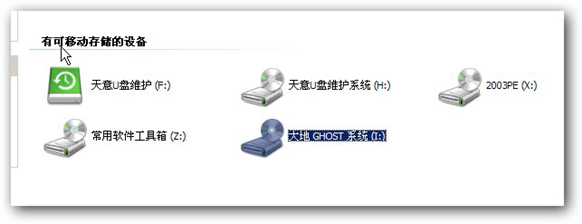
天意u盘图-4
5、我们打开I盘的SYSTEM文件夹,可以看到.gho文件。这就是我们要安装到C盘的系统文件。
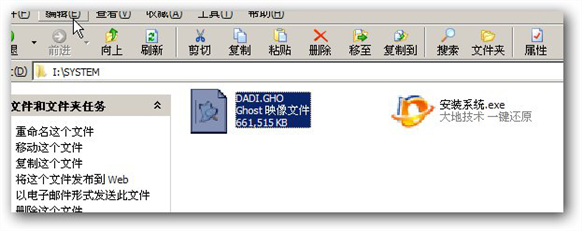
天意u盘维护系统图-5
6、我们回到桌面,选中“通用GHOST工具”。

天意u盘维护系统图-6
7、选择“简易模式”。选择“简易模式”后出现如下界面。

天意u盘维护系统图-7
8、单击“恢复系统”,我们选择I盘SYSTEM文件夹的.gho文件。

天意u盘图-8
9、选择GHO文件后,出现如下界面。软件默认会把GHO文件恢复到C盘。
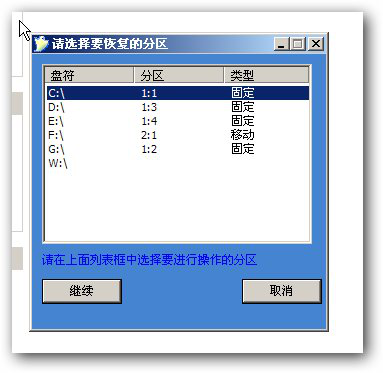
天意u盘维护系统图-9
注意:如果默认选择的盘符不对,请手动修改,以免造成不必要的损失。
10、单击上图的“继续”后出现如下界面,我们单击“是”,开始恢复系统。
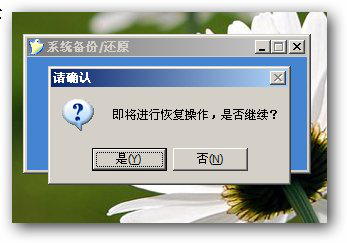
天意图-10
11、GHOST恢复软件开始把GHO文件恢复到C盘(即安装GHO系统)。
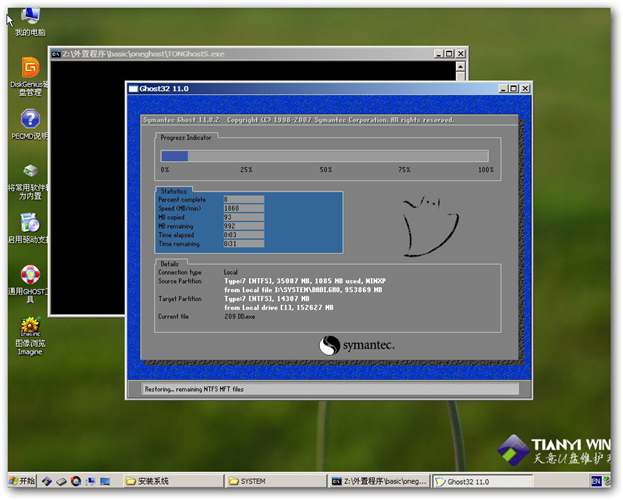
U盘系统图-11
12、GHOST过程完成后拔掉U盘,重启电脑进入最后的安装步骤。知道进入到桌面系统就安装完成了。




 电话预约
电话预约