文件拒绝访问,小编教你win10文件访问被拒绝怎么解决
2022-10-18 10:53:02
|
 609
609
小编之所以会知道解决win10文件拒绝访问这个问题,是因为小编之前遇到这个情况的时候也不知道该怎么解决,不过幸亏小编的一个朋友告诉了我解决这个问题的方法。然后我就多了解了一下子这方面的知识,所以小编现在就来把解决win10文件拒绝访问的方法分享给你们。更多win10教程,尽在小白一键重装系统官网。
我们平时在使用电脑的过程当中经常都会遇到各种的问题,今天小编将来和大家分享一下打开文件提示文件夹拒绝访问导致无法打开的问日。这个问题经常都会有朋友会遇到的一个问题,当在打开某个文件夹提示拒绝访问。
1.打开系统盘中受Win10正式版系统保护的系统文件夹时,弹出如图所示的“你当前无权访问该文件夹”提示窗口,在此直接点击“继续”按钮。

Win10文件访问被拒绝图-1
2.从随后弹出的“拒绝你访问该文件夹”窗口中,点击“安全选项卡”按钮进入。如图所示。
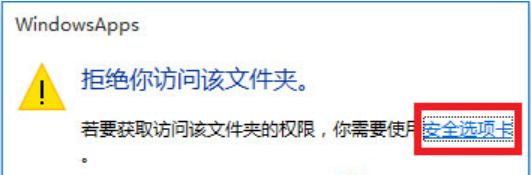
win10图-2
3.此时将打开“文件夹属性”窗口,切换到“安全”选项卡,点击下方的“高级”按钮进入。
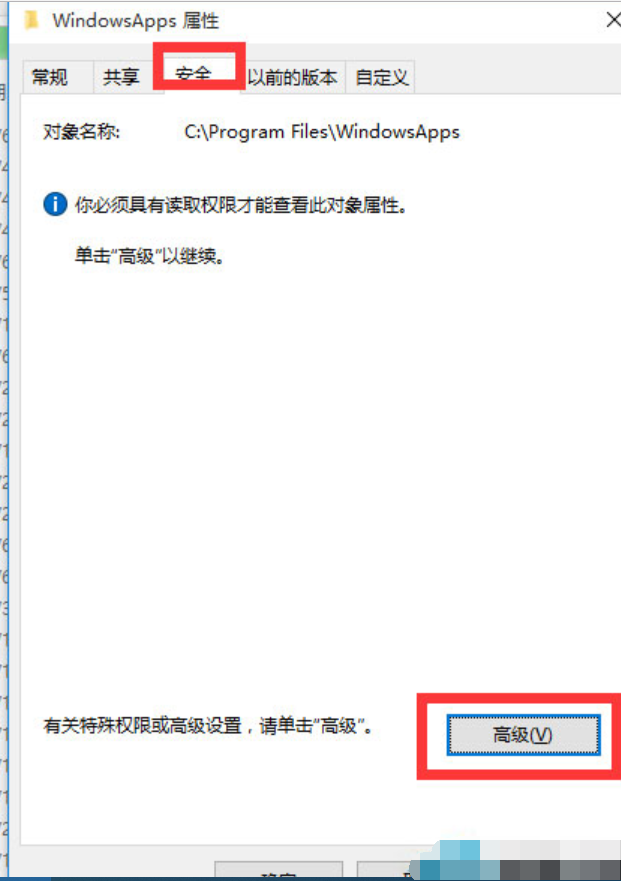
Win10文件访问被拒绝图-3
4.待进入“高级安全设置”界面后,点击“所有者”右侧的“更改”按钮。如图所示。

拒绝图-4
5.此时将打开“选择用户和组”窗口,在此输入“管理员账户”,同时点击“检测名称”按钮以确保当前所输入的管理员账户名正确,最后点击“确定”按钮。
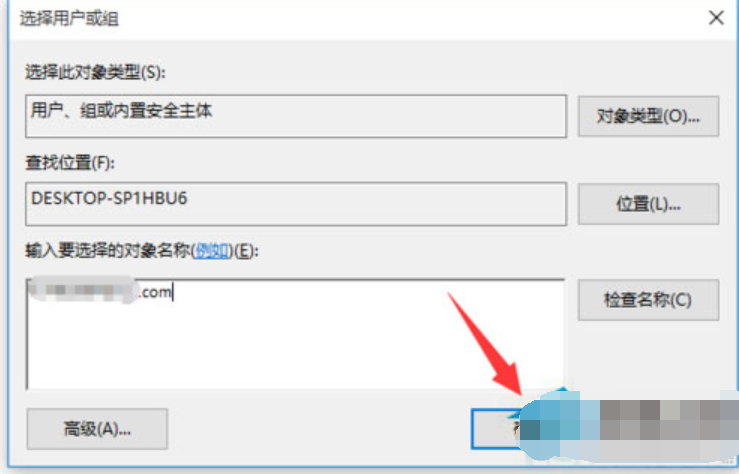
Win10文件访问被拒绝图-5
6.从返回的“高级安全设置”窗口中,就会发现“所有者”发生变化,同时勾选“替换子容器和对象的所有者”项,点击“确定”按钮。

文件访问图-6
7.此时将弹出窗口提示“更改所有权”,同时对当前文件夹中所有对象更改所有权。
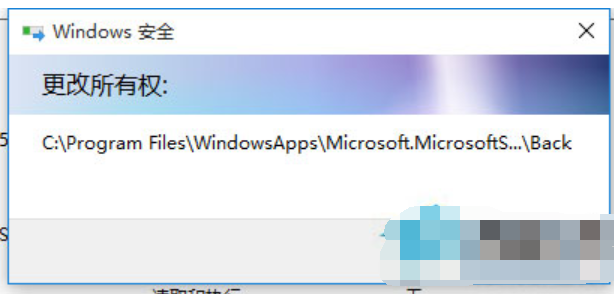
win10图-7
8.当对文件夹的所有权更改完成后,就可以正常打开并访问文件夹内容啦。
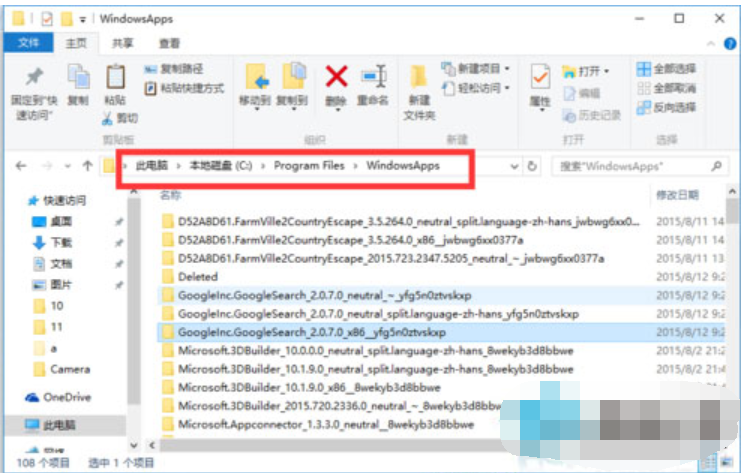
Win10文件访问被拒绝图-8




 电话预约
电话预约