冻结窗口,小编教你如何冻结Excel表格窗口
2022-10-18 10:51:12
|
 862
862
我们都知道excel这款软件的便利,它有一个特别的功能就是冻结窗口,它是为了查看报表数据方便而设计的,便于浏览数据,特别是在统计数据的时候,“冻结窗口”功能就显得尤为重要,怎么冻结excel窗口,下面,小编给大伙演示冻结Excel表格窗口的的操作流程。
在Excel中查看规模比较大的工作表时,都比较难比较表中的不同部分的数据,这时候我们就可以利用工作表中的冻结窗口功能来固定窗口,可是即使很多用户在使用Excel,懂得冻结窗口的用户却不多,下面,小编就来跟大家讲解冻结Excel表格窗口的技巧。
如何冻结Excel表格窗口
以冻结第三行的窗口为例。

Excel图-1
鼠标点击先选中第四行,在菜单栏点击“视图”→“冻结窗格”→“冻结拆分窗格”。
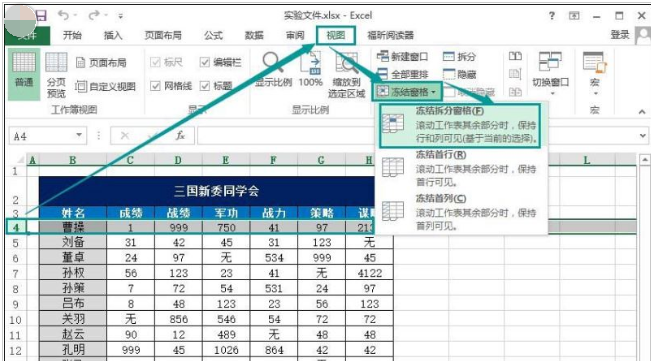
冻结窗口图-2
这样鼠标向下滚动,黑色粗线以上的单元格就固定不动了。简单来说,就是点击你需要冻结的第几行单元格的下一行。
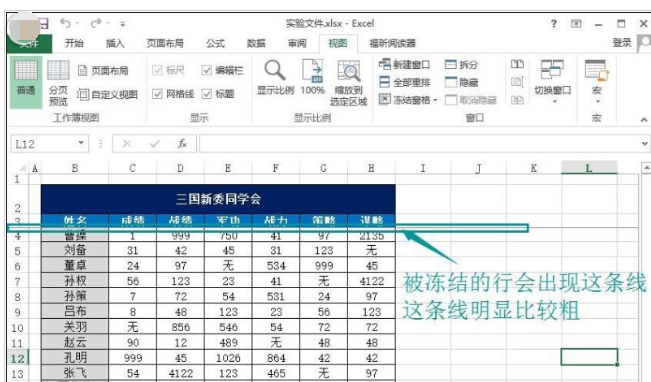
冻结窗口图-3
如果想把该项设置取消,同样在菜单栏点击“视图”,然后是“冻结窗格”→“取消冻结窗格”,这样刚才的设置就取消了。
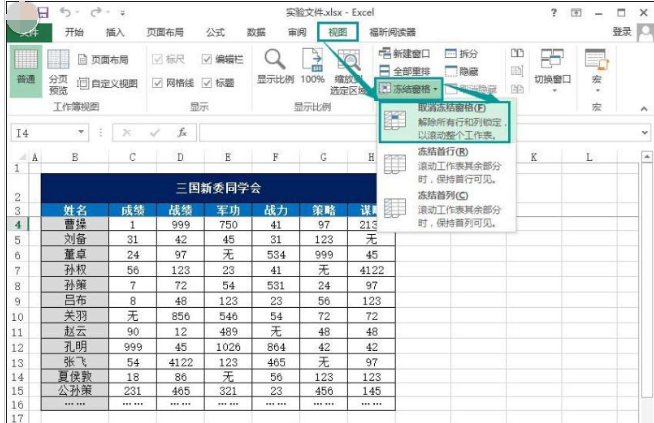
表格图-4
如果想冻结窗口的某几行某几列窗口,鼠标向下滚动时这些行和列怎样都固定不动呢?
下面我们就以冻结第九行第C列的窗口为例。鼠标点击选中D10单元格,在菜单栏点击“视图”→“冻结窗格”→“冻结拆分窗格”。也就是说,点击你需要冻结的第几行第几列单元格的下一行下一列单元格的交集。
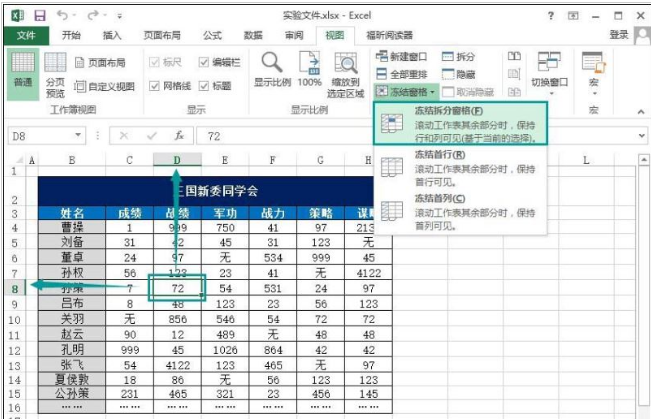
冻结窗口图-5
冻结窗口后,鼠标向下滚动,箭头所指直线以上的单元格就固定不动了。

冻结窗口图-6
同样,把滚动条往右再往下拖,可以看到框线所指位置固定不动。

Excel图-7
如果我们想把这些设置取消,同样在菜单栏点击“视图”,然后是“冻结窗格”→“取消冻结窗格”,这样刚才的设置就取消了。
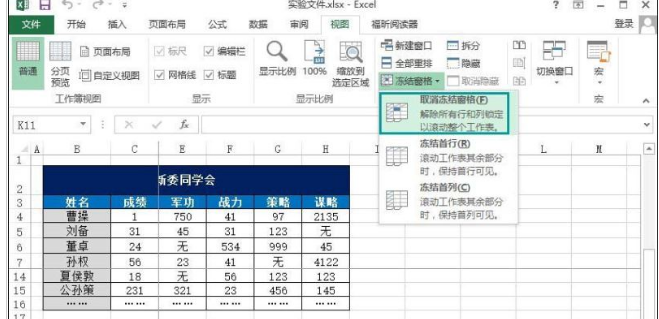
Excel图-8
以上就是冻结Excel表格窗口的的操作方法了,相信看完之后对大家一定有所帮助。




 电话预约
电话预约