win10分盘教程c盘怎么分
2022-10-18 10:47:43
|
 690
690
有些网友的win10电脑上只有一个大的c盘分区,对于自己的文件数据归类分区是不利的,因此想分多几个磁盘分区,但不知道win10分盘教程c盘怎么分.下面就教下大家win10系统c盘的分盘教程.
方法一:磁盘管理功能分区
1、使用鼠标右击win10系统桌面左下角的开始按钮,选择“磁盘管理”打开。
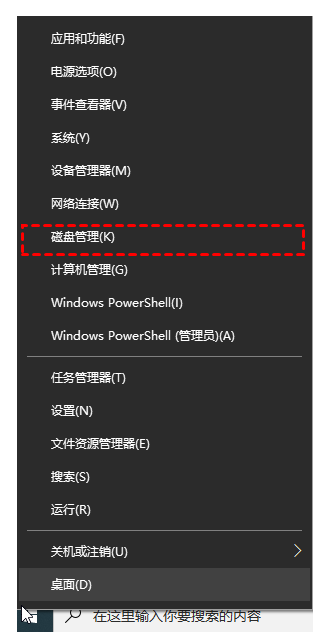 2、然后鼠标右键单击选择要压缩的系统盘c盘,选择“压缩卷”在输入压缩空间量(MB)里填写要压缩出的空间量,如果要压缩出100G,就填写100*1024=102400,选择”压缩”按钮。
2、然后鼠标右键单击选择要压缩的系统盘c盘,选择“压缩卷”在输入压缩空间量(MB)里填写要压缩出的空间量,如果要压缩出100G,就填写100*1024=102400,选择”压缩”按钮。
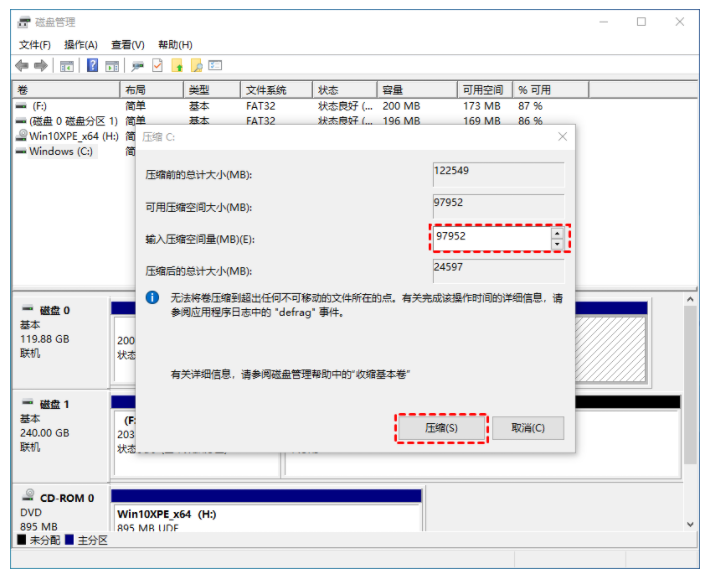 3、压缩后会多出一块未分区磁盘(黑色分区);然后鼠标右键选择未分区磁盘,点击“新建分区”打开新建简单卷向导,一路下一步,在简单卷大小里填写要新建磁盘的大小,下一步。
3、压缩后会多出一块未分区磁盘(黑色分区);然后鼠标右键选择未分区磁盘,点击“新建分区”打开新建简单卷向导,一路下一步,在简单卷大小里填写要新建磁盘的大小,下一步。
 4、选择驱动器磁盘号。
4、选择驱动器磁盘号。
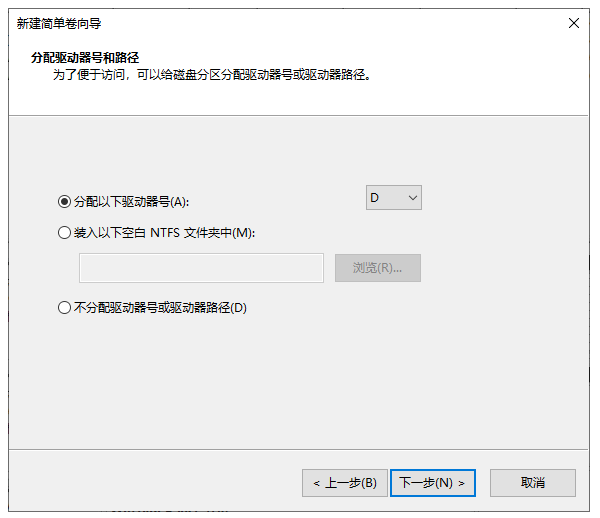 5、选择文件系统格式,勾选“执行快速格式化”选项框,下一步等待创建完成即可。
5、选择文件系统格式,勾选“执行快速格式化”选项框,下一步等待创建完成即可。
 方法二:使用diskpart创建分区
方法二:使用diskpart创建分区
1、按“WIN + R”快捷键打开“运行”菜单,输入“diskpart”确定,打开diskpart命令提示符。
 2、 在DiskPart提示符窗口下,键入“list disk”,
2、 在DiskPart提示符窗口下,键入“list disk”,
将列出当前系统中的所有磁盘,你可以看到各个磁盘分区的磁盘编号。然后继续输入:“select disk n”,n表示磁盘的编号。
要创建分区,请检查您选择的磁盘上有未分配的空间。选择磁盘后,就可以根据自己的需要键入以下命令之一:
创建主分区:create partition primary size=n
创建扩展分区:create partition extended size=n
创建逻辑分区:create partition logical size=n
然后等待创建分区完成即可。
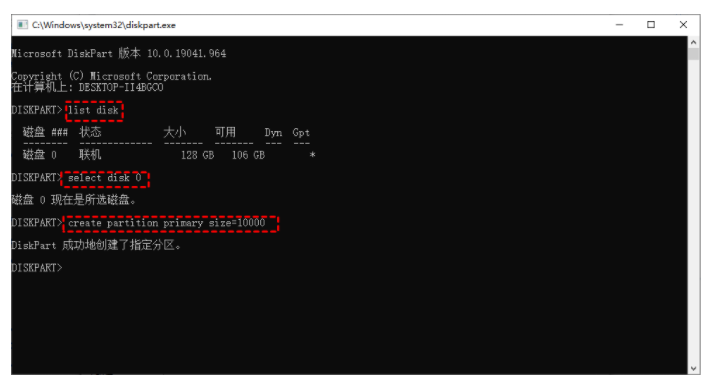 以上就是win10系统c盘的分盘教程,希望能帮助到大家。
以上就是win10系统c盘的分盘教程,希望能帮助到大家。




 电话预约
电话预约